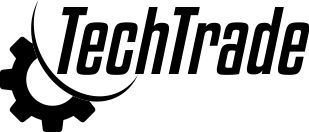Android Emulators for Windows: Bridging the Gap Between Two Ecosystems
:max_tes(150000):strip_icc()/remix-os-player-android-emulator-5b9693dcc9e77c002cf57558.png)
Why Use an Android Emulator on Windows?
Testing Apps and Games
One of the primary reasons Windows users opt for Android emulators is to test applications and games. Developers find emulators invaluable for debugging and assessing the performance of their creations across various Android devices.
Development Purposes
For app developers, having an Android emulator on their Windows machine is like having a virtual Android device at their fingertips. This allows them to efficiently code, test, and debug their applications without needing a physical Android device.
Access to Android-Exclusive Apps
Certain apps and games are exclusive to the Android ecosystem. Emulators grant Windows users access to this exclusive content, breaking down the limitations imposed different operating systems.
Factors to Consider When Choosing an Android Emulator
System Requirements
Before diving into the world of Android emulators, it’s crucial to check the system requirements. Some emulators demand higher processing power and RAM, which may not be suitable for all Windows machines.
Performance
Smooth performance is paramount. Users seek emulators that run applications and games seamlessly without lag or performance issues. The choice of emulator should align with the user’s hardware capabilities.
User Interface
An intuitive and user-friendly interface enhances the overall experience. Emulators with clutter-free interfaces and easy navigation tend to attract more users.
Compatibility with Windows Versions
The emulator’s compatibility with different versions of Windows is essential. Users must ensure that the chosen emulator is optimized for their specific Windows version.
Top Android Emulators for Windows
Several Android emulators cater to Windows users. Let’s explore some of the top contenders in the field:
BlueStacks: A Detailed Overview
Features and Functionalities BlueStacks stands out with its rich features and functionalities. It offers a seamless Android experience on Windows, supporting a vast array of applications and games.
User-Friendly Interface Navigating through BlueStacks is a breeze, thanks to its user-friendly interface. Even users with minimal technical knowledge find it easy to set up and use.
Performance on Windows BlueStacks is optimized for Windows, ensuring smooth performance even on machines with modest specifications. It strikes a balance between functionality and resource utilization.
NoxPlayer: A Comprehensive Review
Notable Features NoxPlayer boasts features like virtualization, which enhances its performance for gaming and resource-intensive applications. It provides users with a customizable environment.
Customization Options Users can personalize NoxPlayer according to their preferences, from adjusting screen resolution to mapping keyboard controls. This level of customization contributes to a tailored user experience.
Windows Compatibility NoxPlayer is designed to work seamlessly with different versions of Windows, ensuring that users across various Windows platforms can enjoy its features without compatibility issues.
MEmu: Unleashing Android Experience on Windows
Key Features MEmu prides itself on features like multi-instance support, allowing users to run multiple instances of the emulator simultaneously. This feature is particularly useful for multitasking.
Gaming Performance Gamers appreciate MEmu for its excellent gaming performance. It supports high-definition graphics and delivers a responsive gaming experience on Windows.
Resource Utilization MEmu is known for efficient resource utilization, ensuring that it doesn’t overly burden the system. This makes it suitable for users with varying hardware specifications.
LDPlayer: Bridging the Gap Between Android and Windows
Unique Offerings LDPlayer distinguishes itself with unique offerings, such as virtualization technology that optimizes the emulator for gaming. It aims to provide a comprehensive Android gaming experience on Windows.
Compatibility with Various Games Whether it’s popular mobile games or niche applications, LDPlayer strives to ensure compatibility, making it a versatile choice for users with diverse interests.
Windows Integration LDPlayer seamlessly integrates with the Windows environment, offering users a cohesive experience that feels native to their operating system.
Genymotion: A Developer’s Delight
Developer-Centric Features Genymotion caters to developers with features like the ability to simulate different Android devices. This aids developers in testing their applications across a spectrum of devices for optimal performance.
Simulating Diverse Android Devices The emulator allows users to simulate a wide range of Android devices, enabling thorough testing and optimization for various screen sizes and hardware specifications.
Seamless Windows Integration Genymotion integrates smoothly with Windows, creating a symbiotic relationship that enhances the user’s development workflow.
How to Install and Set Up an Android Emulator on Windows
Setting up an Android emulator on Windows may seem daunting, but it’s a straightforward process. Here’s a step--step guide to help you get started:
- Choose Your Emulator: Select the emulator that best suits your needs from the options mentioned above.
- Download and Install: Visit the official website of your chosen emulator and download the installer. Run the installer and follow the on-screen instructions to install the emulator on your Windows machine.
- Configuration: Once installed, launch the emulator and go through the initial setup process. This may include signing in with a Google account.
- App Installation: The emulator typically comes with the Google Play Store pre-installed. Use it to download and install your desired apps and games.
- Customization: Explore the emulator’s settings to customize the experience. This may include adjusting display settings, controlling resource allocation, and configuring input methods.
- Start Using: With the setup complete, start using the emulator to run Android apps and games on your Windows device.
Tips for Optimizing Android Emulator Performance on Windows
Ensuring optimal performance is crucial for a satisfying user experience. Consider the following tips to enhance the performance of your chosen Android emulator on Windows:
- Adjusting Settings: Experiment with emulator settings to find the right balance between performance and visual quality. This may include tweaking graphics settings, resolution, and memory allocation.
- Allocating Resources: If your system allows, allocate more resources (CPU cores, RAM) to the emulator. This can significantly improve performance, especially when running resource-intensive applications or games.
- Updating Graphics Drivers: Ensure that your graphics drivers are up to date. Updated drivers can enhance compatibility and performance, addressing potential issues with graphics-intensive applications.
Android Emulators and Windows Security
Concerns about security often arise when considering the use of Android emulators on Windows. However, with proper precautions, users can mitigate potential risks. Here are some considerations:
- Download from Official Sources: Only download emulators from official sources to ensure that you’re getting a legitimate and secure application.
- Use Trusted Antivirus Software: Keep your Windows system protected using reliable antivirus software. Regular scans can detect and remove any potential threats.
- Be Wary of Third-Party Apps: Exercise caution when downloading apps within the emulator. Stick to well-known and reputable sources to minimize the risk of malware.
The Future of Android Emulators for Windows
As technology advances, the future of Android emulators for Windows holds exciting possibilities. Anticipate:
- Technological Advancements: Emulators will likely incorporate cutting-edge technologies, improving performance, graphics, and overall user experience.
- Integration with Evolving Windows Versions: Emulators will continue to adapt and integrate seamlessly with evolving versions of the Windows operating system, ensuring compatibility and enhanced features.
User Experiences and Reviews
To provide a well-rounded perspective, let’s delve into real-world experiences shared users who have explored different Android emulators for Windows:
- User A: “BlueStacks has been my go-to emulator for a while now. It’s user-friendly, runs games smoothly, and the interface is intuitive. Definitely recommended for both gaming and app testing.”
- User B: “NoxPlayer’s customization options are impressive. I can tweak everything according to my preferences, and the performance is outstanding. It’s my top choice for a personalized Android experience on Windows.”
- User C: “MEmu’s multi-instance support is a game-changer for me. I can run multiple apps simultaneously without any lag. Great for multitasking and productivity on Windows.”
- User D: “LDPlayer surprised me with its gaming performance. It’s like having a dedicated gaming console on my Windows PC. The integration with Windows is seamless, making it a fantastic choice for gamers.”
- User E: “Genymotion is a developer’s dream. The ability to simulate different Android devices is invaluable for testing and optimizing my apps. The seamless integration with Windows streamlines my development workflow.”
Conclusion
In the ever-evolving landscape of technology, the synergy between Android emulators and Windows provides users with a versatile and enriching experience. Whether you’re a gamer, developer, or simply curious about the Android ecosystem, exploring emulators like BlueStacks, NoxPlayer, MEmu, LDPlayer, and Genymotion on your Windows device opens a gateway to new possibilities.